First of all...
I apologize to everyone for the recent lack of new breakout activities or CL webinars. I'm looking forward to finding some time to work on both soon. In the meantime I thought it would be fun to share some of the most requested things I've encountered while working with teachers and their CL journey. I'll do this from time to time when I have a few minutes and hopefully you can find it useful.
Before you go any further, try this out:
This activity uses the random generator to create different questions, counting the number of correct answers on a single screen! It doesn't have to be an addition problem, in fact you can use random numbers to ask basically any question that you can determine correctness for. If you want to learn how to make something like this, read on.
This activity can be made in three steps with the use of random numbers, piecewise functions, and capture. If you are familiar with these you can skip to the end and see how its put together. Click here to skip.
This activity can be made in three steps with the use of random numbers, piecewise functions, and capture. If you are familiar with these you can skip to the end and see how its put together. Click here to skip.
Random Numbers
The Desmos Computation Layer has an excellent random number generator that can produce random numbers under a variety or circumstances. Check out a few examples below.
the random generator can be made to seed a value once or whenever a specified seed value changes. Random numbers can also be integers or decimal values. For more information on how to use the randomGenerator function, visit the computation layer documentation.
Determining Correctness
A piecewise function is used to set up a condition and then output the result. In the first expression below, the function f(x)=sin(x)+1 is graphed between -3π and 3π and f(x)=1 otherwise.
piecewise functions can also be used to output numeric values when given certain conditions. Try moving the blue point into the circle and observe how the value changes. You can make a variable like this "I" value to equal one when a correct answer is typed (not necessarily submitted) and zero when it is not.
Capture
Capture saves a numeric value when you press a button or submit an answer.
That value can be recalled either as a number or a list of each of the captured values.
Create Your Activity:
|
Quick Note on Timing:
If you want a new problem to be presented whenever an answer is given, correct or incorrect, you can set the seeding value of the random number to "submitCount"
If you want a new problem only when a correct answer is given use the correct answer total. You'll need to make sure the value of that variable is zero before the answer is submitted once.
If you want a new problem only when a correct answer is given use the correct answer total. You'll need to make sure the value of that variable is zero before the answer is submitted once.
Stuck?
Want to create an activity like this but don't have any ideas? Check out these samples. The links to the activities are included below for those that want to look under the hood.


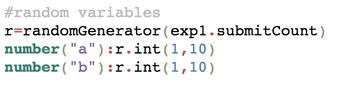
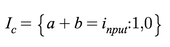


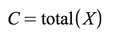
 RSS Feed
RSS Feed