So much has changed over the last few years. Computation Layer is no longer a "labs" feature that needs to be turned on. The gear to add code now looks like this: </>. Activity Builder now allows you to add as many components as you want. For those of you looking to begin your CL journey in the new Desmos, I threw together a quick list of ways to get started
1. Find something that interests you. Learn that thing.
2. Copy a screen or two.
3. Get some help.
Have a question you want answered or an idea you want to share? visit the CL forun at cl.desmos.com
4. Do some self exploring.
We also posted a series of webinars for you to learn from and write a monthly newsletter! If you have a minute to sit down and listen or sit down, read, and play. Check us out!
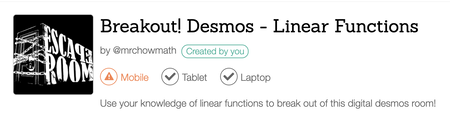
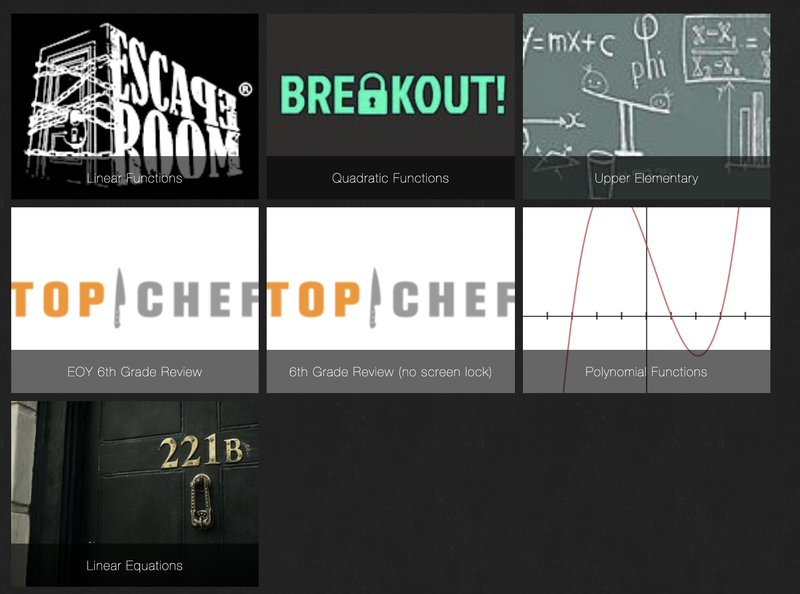
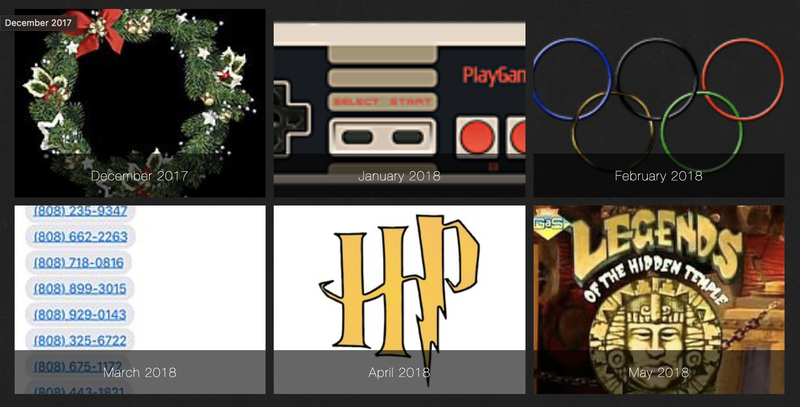








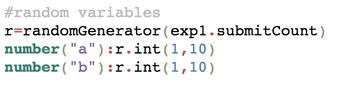
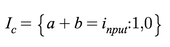


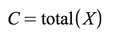
 RSS Feed
RSS Feed